Von Timotheus Pokorra | 2. Februar 2022
Unser nächstes Treffen findet am Mittwoch, den 02. Februar 2022 online in einem BigBlueButton Raum statt.
In diesem Beitrag möchte ich beschreiben, wie BigBlueButton benutzt werden kann.
Dieses Treffen findet am Rand der diesjährigen ICCM Europe statt.
Anmeldung
Der Zugang zum Online-Treffen wurde bereits auf der Mailingliste bekannt gegeben. Ihr werdet dann auf eine URL bei Hostsharing weitergeleitet.
Ihr seht dann die folgende Seite:
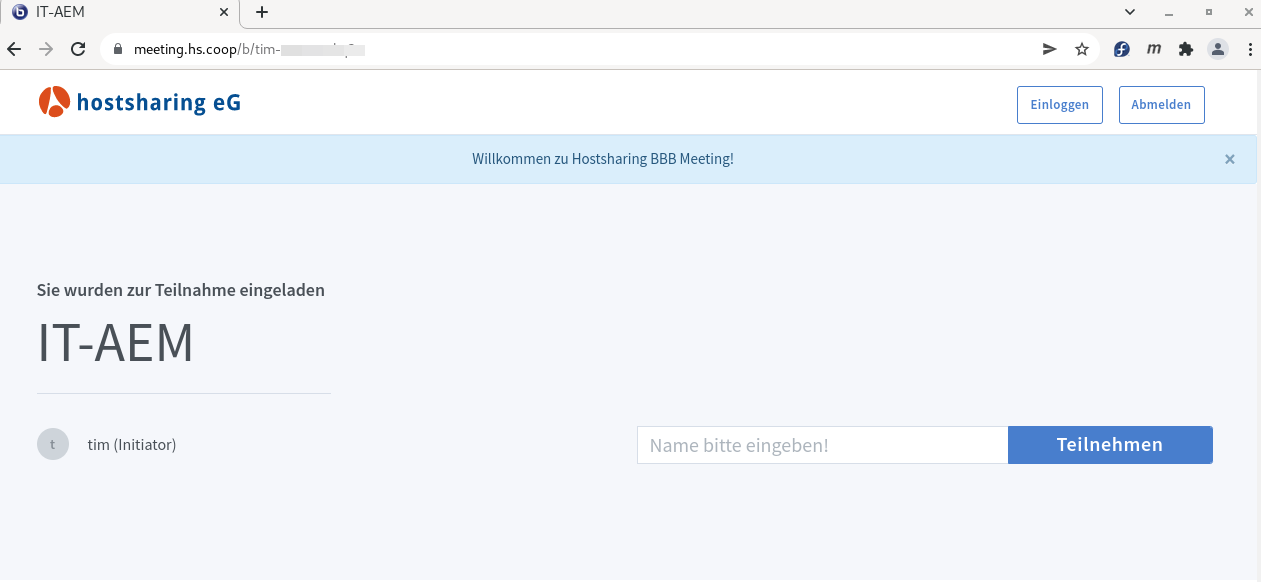
Hier solltet Ihr einen Namen eingeben, an dem der Moderator (also z.B. Timotheus) erkennt, wer Ihr seid. Wir wollen nicht, dass jeder beliebige Mensch aus dem Internet in unser Meeting platzt.
Ich werde den Raum erst um ca. 20 Uhr öffnen. Wenn ihr vorher schon auf “Teilnehmen” klickt, erscheint diese Meldung:
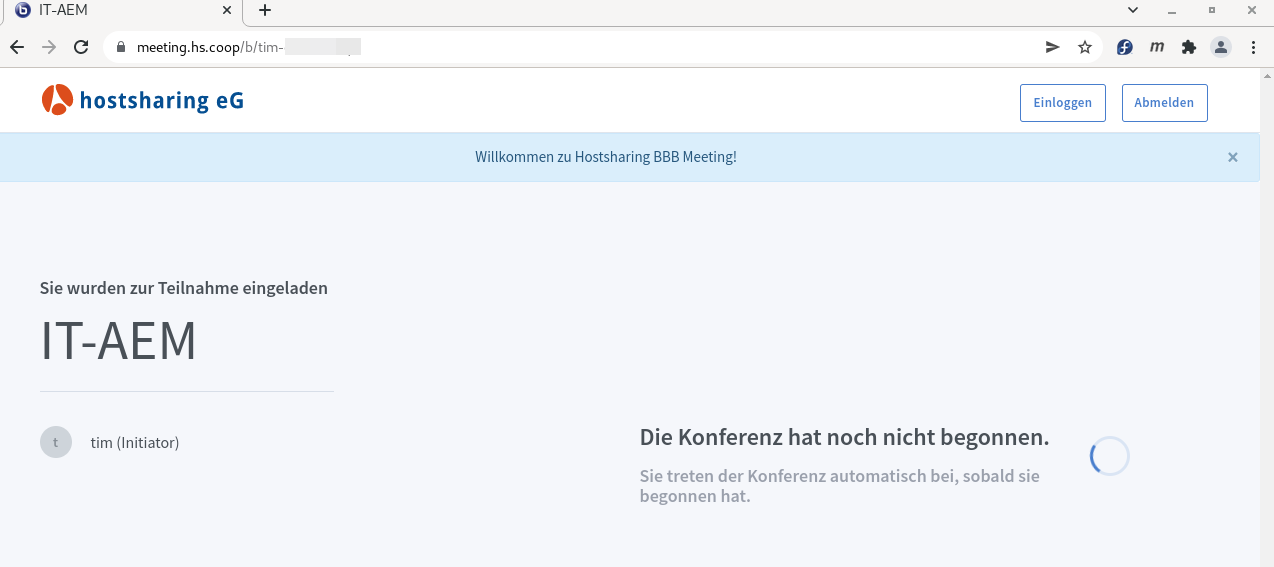
Wenn das Meeting dann gestartet wurde, wechselt der Bildschirm auf diese Ansicht:

Sobald die Freigabe erfolgt ist, solltet ihr in dieser Ansicht das “Mikrofon” anklicken. Ihr könnt euch nachher immer noch stummschalten:
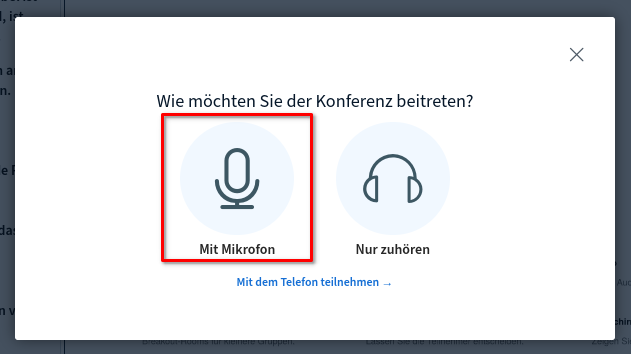
Nun gibt es noch einen Sound-Check:
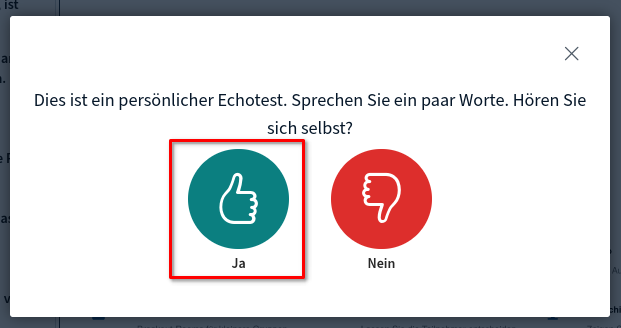
Fenster einrichten
Jetzt seid ihr in der BigBlueButton Konferenz angekommen:
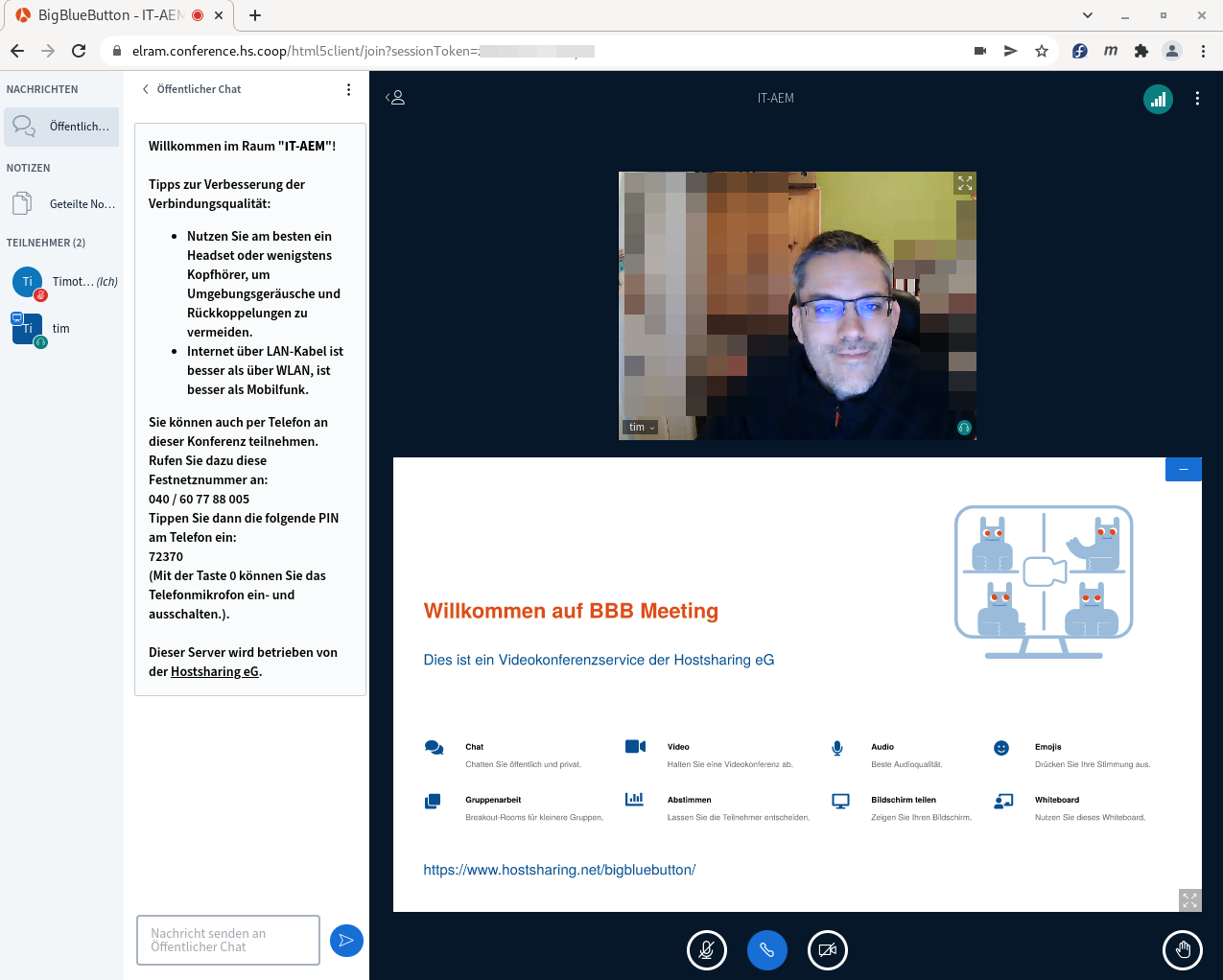
Ganz links seht ihr die Teilnehmerlist, daneben eine Spalte mit dem öffentlichen Chat, und dann das Fenster mit den Videobildern und der Präsentation darunter. Am Anfang ist euer Mikrofon stummgeschaltet, und eure Videokamera läuft auch noch nicht.
Ihr könnt erstmal den Chat wegklicken, siehe die rote Markierung:
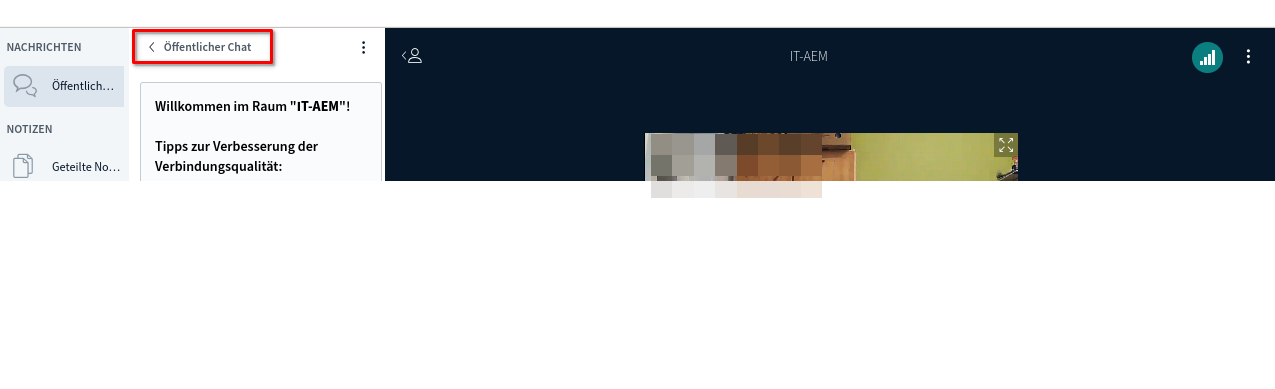 Um den Chat wieder zu sehen, einfach auf die Sprechblasen auf der linken Seite klicken.
Um den Chat wieder zu sehen, einfach auf die Sprechblasen auf der linken Seite klicken.
Die Präsentation kann auch ausgeblendet werden, das hilft, um die Bilder der Teilnehmer größer zu bekommen:
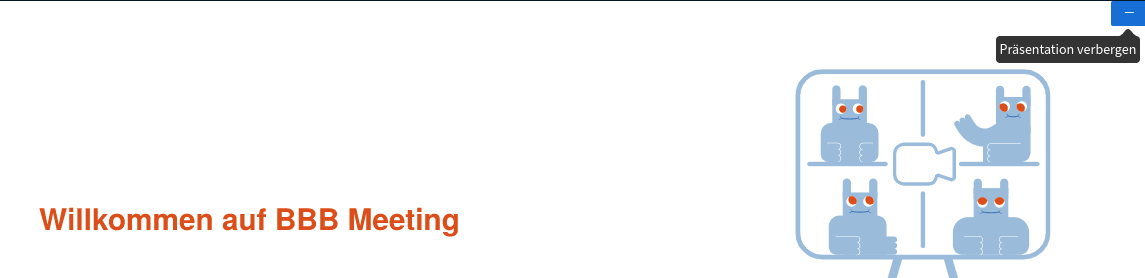 Die Präsentation kann wieder eingeblendet werden, über das Leinwandsymbol am unteren Rand des Bildschirms:
Die Präsentation kann wieder eingeblendet werden, über das Leinwandsymbol am unteren Rand des Bildschirms:

Zur Diskussion beitragen
Wenn Ihr was sagen wollt, müsst ihr die Stummschaltung aufheben:
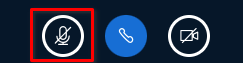
Entsprechend müsst ihr auf das Kamera Symbol klicken, um eure Kamera zu aktivieren:
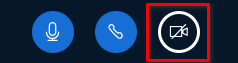
In diesem Dialog wählt ihr eure Kamera aus:
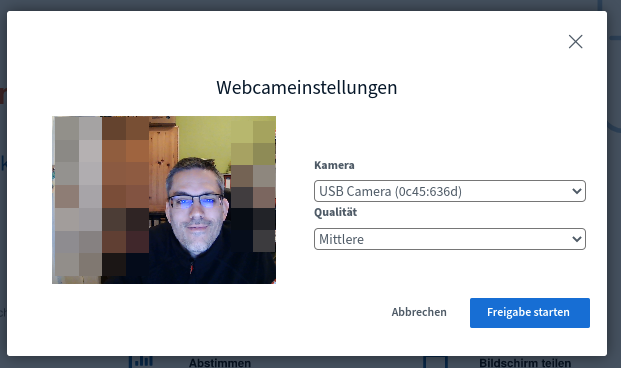
Präsentieren
Wenn der Moderator euch zum Präsentator macht, bekommt ihr neue Symbole am unteren Rand des Bildschirms:
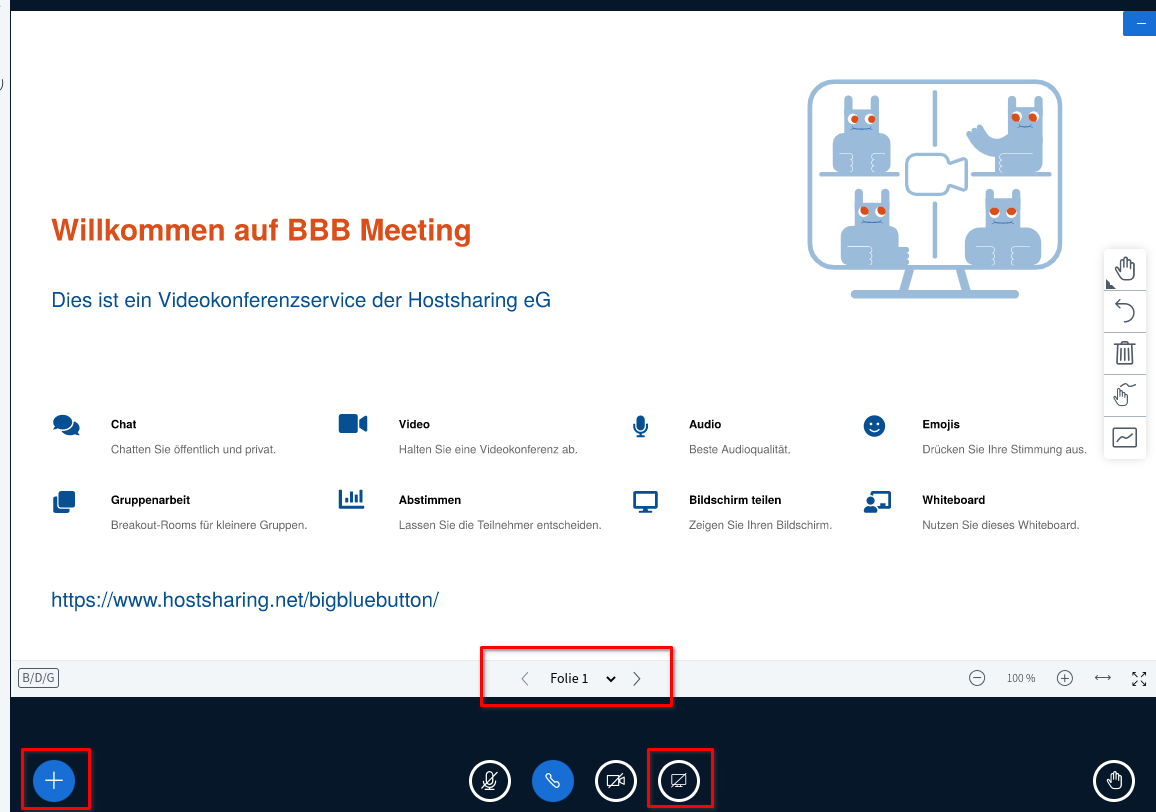
Wenn ihr auf das Plus klickt, habt ihr die Möglichkeit, PDF oder Powerpoint Dateien hochzuladen. Die Erfahrung zeigt, dass es besser ist, die Powerpoint Datei zuerst selber in Powerpoint als PDF zu exportieren, und dann als PDF in BigBlueButton hochzuladen.
Dieses Menü erscheint, wenn ihr auf das Plus Symbol klickt:
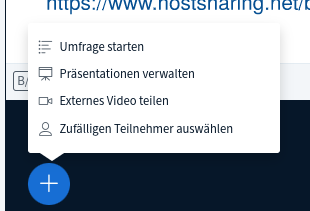
Ihr könnt die Präsentation verwalten, in diesem Dialog:
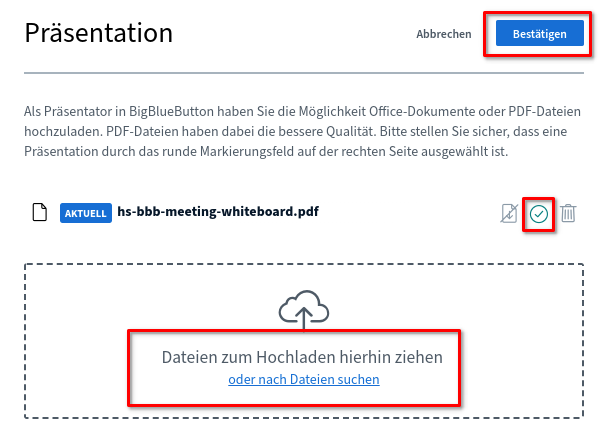
Ihr könnt Präsentation hochladen, und über den kleinen Kreis auswählen, welche Präsentation angezeigt werden soll.
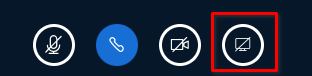
Das Symbol mit dem durchgestrichenen Bildschirm ermöglicht euch, den Bildschirm zu teilen. Das ist aber ziemlich übertragungsintensiv, und sollte daher nur für Demonstrationen einer Software genutzt werden.
Dieser Dialog erscheint, zur Auswahl ob ein Bildschirm, ein Fenster oder ein Chrome-Tab geteilt werden sollen:
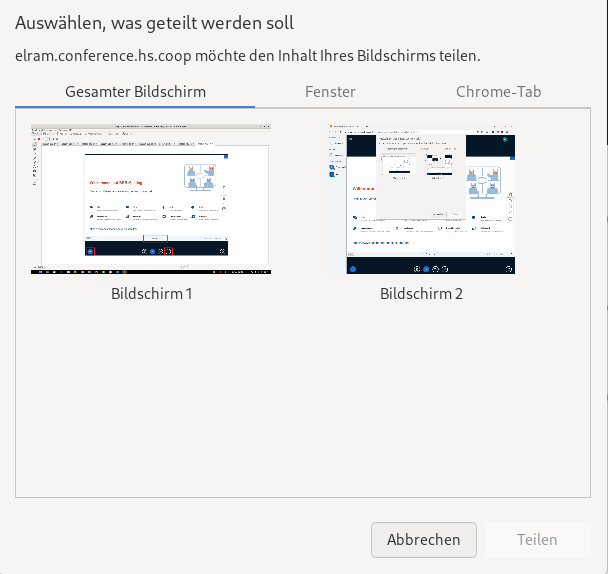
Weitere Funktionen
Es gibt noch viele weitere Funktionen, z.B. ein Whiteboard, Breakout Räume, Umfragen, usw., aber dafür fehlt jetzt die Zeit, das alles hier zu dokumentieren.
Wenn ihr auf Google sucht, findet ihr viele gute Youtube Anleitungen und auch PDFs, die diese Funktionen schön erklären: https://www.google.com/search?q=bigbluebutton+tutorial+deutsch+whiteboard
Über BigBlueButton
BigBlueButton ist eine Open Source Software und wird schon seit 2007 insbesondere als Lernplattform für Schulen und Universitäten eingesetzt.
Der große Vorteil von BigBlueButton gegenüber den Lösungen der großen (meist amerikanischen) Anbieter ist, dass die Daten auf dem eigenen Server oder einem Server in Deutschland verarbeitet werden, und die Datenverarbeitung entsprechend der DSGVO geschützt ist.
Jeder kann sich diese Software selber auf einem Server installieren, aber man muss für die Sicherheit sorgen, und Updates einspielen, und auch entsprechende Resourcen haben hinsichtlich CPU, RAM und Bandbreite.
Es gibt verschiedene Angebote, BigBlueButton zu nutzen.
Ein Angebot gibt es bei Senfcall: “Videokonferenzen kostenlos und datensparsam? Das geht – mit Senfcall!” Dieser Dienst finanziert sich über Spenden, und richtet sich an Privatpersonen. Siehe die FAQ auf https://www.senfcall.de/help
Das Angebot von Hostsharing eG richtet sich an die Mitglieder der Genossenschaft, und ist sehr günstig: Pro Minute zahlt man nur einen Bruchteil von einem Cent, pro Stunde pro Teilnehmer zwischen einem Cent und 1,5 Cent, je nachdem ob die Kamera eingeschaltet ist oder nicht. Es wird minutengenau abgerechnet. Einen Kosten-Rechner und weitere Informationen gibt es auf https://www.hostsharing.net/bigbluebutton/bbb-meeting/